Chemicals Dashboard Help: Common Navigational Tips
Additional Information
Wherever you see a dashed underline, hovering the mouse over the underlined text will display additional information about that text.

Copying text from the Dashboard
This icon can be clicked to copy the associated text, e.g. a chemical formula or number or link:
Send Dashboard output to Batch Search
A powerful feature of the Dashboard with the ability to send Dashboard output to perform a Batch Search. Documentation for this function in included in the Chemical List Results documentation.
Tables
Almost all of the tables seen in the Dashboard have sorting and filtering functions provided by AG Grid. Some tables also allow different sets of visible fields to be selected. Here’s a quick list of things to know about tables:
-
You can cycle table sorting through ascending, descending, or default by clicking on the heading of the column you want to sort by.
-
You can re-arrange columns by clicking the column headings and dragging the column left or right.
-
There is a ☰ menu icon at the top of most table columns. In cases where it appears on only some columns, note that some functions can be applied to all columns regardless of which column’s icon you use.
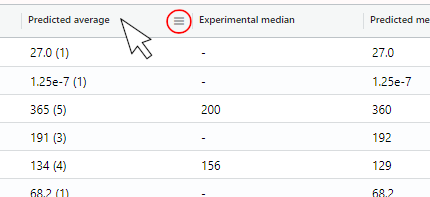
-
When you click on the ☰ menu the first tab allows you to pin the current column to the left or right side of the table.
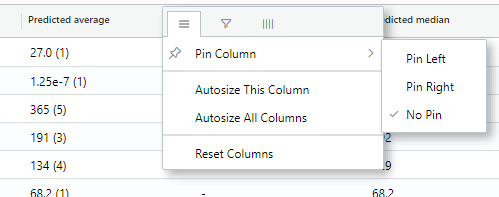
-
The second ☰ menu tab allows you to enter a filter. To clear the filter, just delete the target text for the first filter term. Usually there will only be one term, but you can enter more than one.
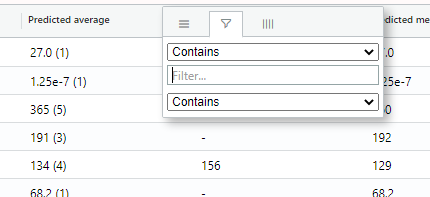
-
After you enter one filter term, you can enter additional terms, with options to combine the terms with AND or OR.
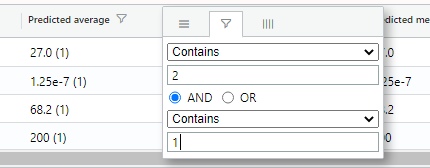
-
Some tables have boxes at the top of each column to enter filter parameters. In the example below, the filter icons A and B indicate an active filter on both columns. The filter icon C is used to control the filter on the left hand column, which is numeric. The filter icon (C) lets you select “equal”, “greater than”, etc. There is no filter icon to modify the filter on the second column (D) as the second column contains text. The second columns filter is a simple “contains this text” filter.
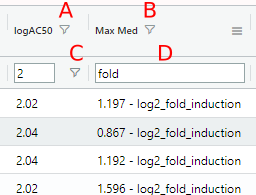
-
The final ☰ menu tab lets you select which columns are visible.

Pre-filtered tables
Some tables in the Dashboard load with a filter in place by default. These filters are used to exclude information not relevant to the most common use cases of the filtered data. These cases will be highlighted in the relevant section of this documentation. Chemical list results typically include an optional filter to omit multi-component results for example.
Chemical List Results
Many searches and other functions in the Dashboard return a chemical list. This section describes the use of these list results. Note that the Dashboard also provides curated lists of chemicals, for information on those see curated lists.
These lists can be displayed as a table with one row per chemical:
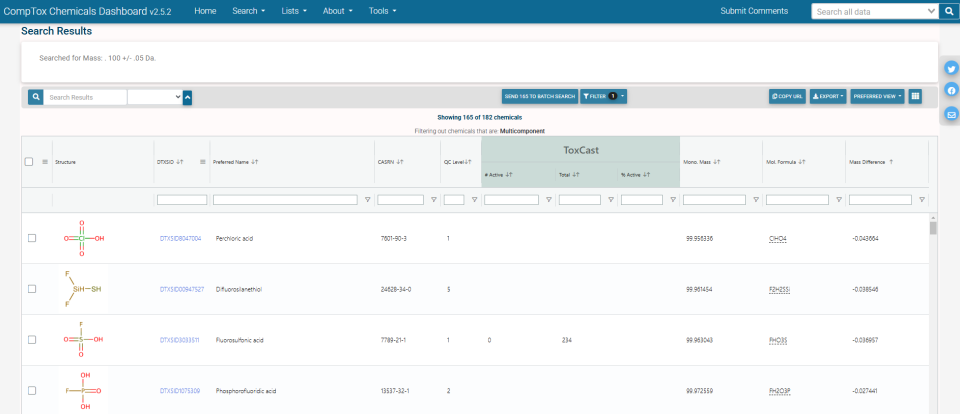
or as a grid of tiles:
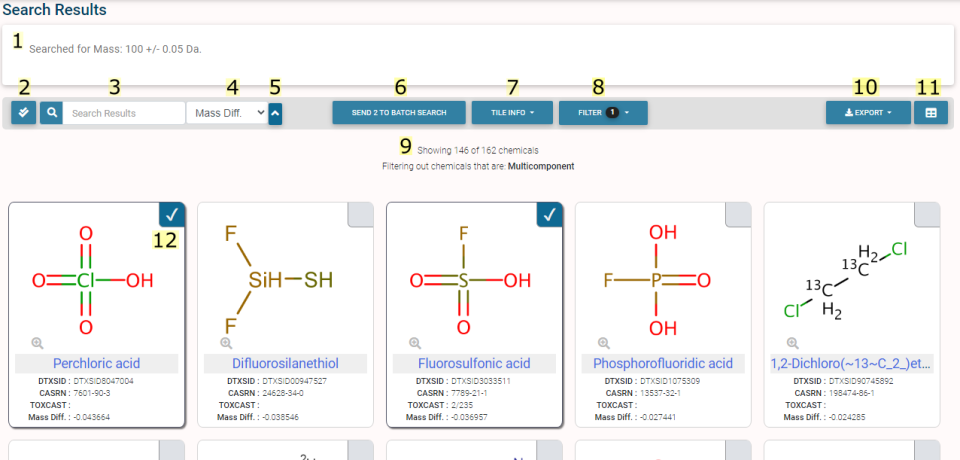
The top part of the chemical list result includes the following:
- Text describing the search that generated the result.
- In the tile grid view, a control to toggle selection of all / none of the chemicals. In the table view this is replaced by a checkbox to the left of the column headers.
- A search box to search across all results.
- Sort order for results.
- Sort direction toggle ascending / descending.
- Send selected / all chemicals to Batch Search. (major feature)
- In tile grid view, select the information displayed on the tiles.
- Common filters to exclude results that are usually not wanted.
- Information about total and filtered result counts.
- Export to CSV / Excel / SDF.
- Toggle between tile grid and table view.
- In tile grid view, individual results can be (de)selected with the checkbox at the top right of the tile, in table view, the checkbox is at the left on each row.
In addition to the above, the table view has all the filtering, searching, and column selection functions described for tables.
Exports / Downloads
Many tables have an Export button:

In most cases this allows you to download the table as Excel or CSV data. In some cases SDF format (for molecular structure) is also supported.

In general, the data downloaded should reflect any filtering, column hiding, and column rearranging you’ve done with the Table functions.
Social Media / E-mail
Throughout the Dashboard the icons shown below are available for sharing a link to a page via X, Facebook, or E-mail. Clicking the icons will prompt you to log in to the appropriate account if you are not already logged in. The E-mail sharing icon will only work if your operating system can find an appropriate default program for handling mailto: links.
