User Guide for the Recycling Infrastructure and Market Opportunities Map
EPA developed the Recycling Infrastructure and Market Opportunities Map to assist in efforts to meet the National Recycling Goal of increasing the U.S. recycling rate of materials generated in municipal solid waste (MSW), by weight, to 50% by 2030 and to support the building of new recycling infrastructure. This map identifies and displays information on:
- Estimated generation, estimated recycling, and estimated recycling potential by ZIP code and material.
- Locations of recycling infrastructure.
- Potential primary and secondary end markets for recycled materials.
- Market factors such as landfill tipping fees and bottle bill deposit prices.
- Other MSW infrastructure such as landfills and transfer stations.
In June 2025, EPA updated the Recycling Infrastructure and Market Opportunities Map to Version 2.0 in response to feedback from public comments solicited from May 12 through June 26, 2023. Instructions for using the web map interface and generating commonly requested views are provided below.
- Summary of Web Map Interface
- Overview of Recycling Map Icons
- Create Map Views
- Print the Map
- Download Data
Summary of Web Map Interface
The updated Recycling Infrastructure and Market Opportunities Map web map interface consists of three individual webpages titled About, Recycling Map, and Data Download. The user can navigate to each page by clicking on the corresponding button in the top-right corner. At the bottom of each page are links to relevant policy and technical resources. More information about each page and available resources is provided below.
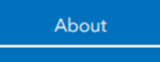
The About page provides background information about Recycling Map data including infrastructure type and locations, material streams, state-level policies, etc.

The Recycling Map page hosts an interactive map interface. The user can select and display data for 16 potential material markets. Additional instructions are provided in other sections of this page.
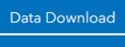
The Data Download page hosts an interface for exporting data displayed in the Recycling Map. The Data Download page is connected directly to the Recycling Map, allowing users to export data displayed.

The bottom-left corner of each webpage lists policy-related resources. Each resource is linked to an external webpage. Clicking a link will open a new tab.

The bottom-right corner of each webpage lists technical resources. Each resource is linked to an external webpage. Clicking a link will open a new tab.
Overview of Recycling Map Icons
The Recycling Map interface includes the following icons, which can be used to navigate the map and display information on recycling infrastructure; estimated generation, recycling, and recycling potential by zip code and material; potential end markets; market factors such as landfill tipping fees and bottle bill deposit prices; and MSW infrastructure such as landfills and transfer stations.
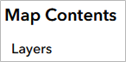
Map Contents Panel: Lists all data layers available in the map. Each layer can be turned on and off individually. Via this panel, users can expand or contract a group of layers, then turn individual layers on or off.

Legend Panel: Lists the layers and icons currently displayed on the map.
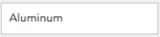
Material Market button: Displays data for each potential material market. Each button will display the estimated recycling by zip code, relevant infrastructure, and potential end-markets.
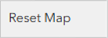
Reset Map: Clears all data from the map and returns the view to default settings.

Add Data: Adds data layers from the ArcGIS Online library (including data layers from other EPA maps) or from personal files. Layers added using the Add Data feature will appear at the top of the Layers List.

Select Tool: Selects point(s) and/or polygon(s) within a defined area. Users can access a variety of selection tools via the dropdown menu.

Clear Selection: Un-selects any point(s) or polygon(s) previously chosen.

Zoom: Increases or decreases the map’s geographic scale.

Search: Looks-up a physical address, city, state, or zip code.

Home View: Resets the map to view the entire nation.

Basemap Gallery: Choose from a variety of basemaps that provide context for your map view (e.g., topographic, aerial, street, etc.).

Print: Creates a printable version of the current map view. Note: This tool requires loading time.

Measure: Measures the distance between two points or the area of a polygon.
Create Map Views
Note: When the map is first opened, the “Material Recovery Facility (MRF)” layer is displayed by default.
Layers visible in the Legend Panel are displayed on the map. To display other layers, navigate to the Map Contents panel.

First, click on the grey arrow to expand any group of layers.

Then, select the blue checkbox next to each layer name to turn it on or off.
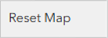
To clear the map of all data, select the Reset Map button in the top-right corner.

To return the Map to its default extent, select the Default Map View button in the top-left corner of the map.
View Infrastructure Layers
Infrastructure facilities appear as icons on the map. Each type of facility is its own layer with a distinct icon and can be viewed separately.
Note: The map may require additional time to load when viewing large areas. Viewing a smaller area will reduce load time and improve your ability to see individual facilities.
Navigate to a region of interest using the Search function

the +/- buttons

by clicking and dragging with the cursor, or by double clicking on the map to zoom in.
- Select layers from the Map Contents Panel to make them appear as icons on the map. Scroll through the Legend to view the complete list of selected layers and their icons.
- Click on each map icon to display a pop-up box that provides facility-specific information. See the next section for how to view and filter the data for multiple facilities.
View Estimated Material Tonnage Potential, Estimated Material Tonnage Generated, and Estimated Material Tonnage Recycled Layers
The Map depicts estimated material tonnage by zip code as shaded areas. Each material type includes three separate layers for estimated generation, recycling, and recycling potential (the difference between generation and recycled quantities). The shading of the layers is proportional to the data value for each zip code.
Navigate to a region of interest using the Search function

the +/- buttons

by clicking and dragging with the cursor, or by double clicking on the map to zoom in.
Select layers from the Map Contents Panel to make them appear as polygons on the map. Scroll through the Legend to view the complete list of selected layers and their icons.
Note: The color for estimated generation (green), recycling (blue), and recycling potential (red) layers across material type is consistent. Be sure to check the Legend and confirm which layers you have turned on.
Click on any polygon (i.e., zip code) to display a pop-up box that provides zip code-specific information.
Note: The Estimated Generation, Recycling, and Recycling Potential layers are large datasets and will take time to load. Because each layer covers the entire U.S. and is opaque, selecting multiple layers will result in complete overlap, with only the topmost layer in the Layer List being visible on the map. Due to the large data size and overlap consideration, we do not recommend turning multiple Estimated Generation, Recycling, and Recycling Potential layers on at once.
View Potential Primary and Secondary End Markets Layers
Potential primary and secondary end markets appear as icons on the map. Each type of facility is its own layer with a distinct icon and can be viewed separately.
Navigate to a region of interest using the Search function

the +/- buttons

by clicking and dragging with the cursor, or by double clicking on the map to zoom in.
- Select layers from the Map Contents Panel to make them appear as icons on the map. Scroll through the Legend to view the complete list of selected layers and their icons.
Click on each icon to display a pop-up box that provides facility-specific information. See the next section for how to view and filter the data for multiple facilities.
Note: The map may require additional time to load if viewing large areas. Viewing a smaller area will reduce load time and improve your ability to see individual facilities.
View State-Level Market Factors
The State-Level Market Factor layers include Average Landfill Tipping Fee and Bottle Bill Policies. The shading of the Average Landfill Tipping Fees is proportional to the average value of the tipping fee in each state. The Bottle Bill layer shading is dependent on whether states have a bottle bill or not. Note that most states do not have bottle bills and are grayed out on the map.
Navigate to a region of interest using the Search function

the +/- buttons

by clicking and dragging with the cursor, or by double clicking on the map to zoom in.
- Select layers from the Map Contents Panel to make them appear as icons on the map. Scroll through the Legend to view the complete list of selected layers and their icons.
- Click on any polygon (i.e., state) to display a pop-up box that provides state-specific information.
Print the Map
The Print function in the map enables users to export an image of the map in different visual layouts and file formats. Detailed instructions for printing the map are outlined below.
Click the Print icon:

Use the Layout dropdown menu to select the layout of the map:

The “MAP_ONLY” layout will produce a screenshot of the map, whereas the other layouts (e.g., A3 Portrait, A4 Landscape, etc.) will include a title and map Legend in addition to the screenshot.
Click the Print button:

Preparation may take a few moments. When loading the printable map, a circle will appear next to the file name:

Once a printable map is generated, a square icon will appear next to the file name:
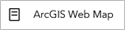
Click on the file name to open the map.
Download Data
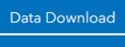
The Data Download page allows users to export and download data from the Recycling Map. Instructions for downloading data are available on the webpage but are duplicated here with additional visual cues.
Download tabular data
On the Recycling Map webpage:

display your chosen datasets and zoom to your area of interest.
Navigate to the Data Download webpage:
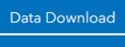
Using the table, select one dataset to download using the drop-down menu in the top-left corner:

Click Filter by Connected Map Extent in the top-right corner to limit table results to the area of interest:

If needed, filter the data further by clicking Actions in the top-right corner:

then Set Filter:

a. Under Set Filter, select Add to apply an additional filtering Clause:

b. Select a data field to query by:
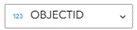
c. Set a Comparison Statement using the dropdown menu:

d. Select the input data type from the Source Selection dropdown menu:

e. Manually input or select a value.
Export the data in a CSV, JSON, or GEOJSON format by clicking on Actions:

then Export:

Download GIS data
Search "Recycling" in the search bar at the top of the EPA GeoServices ArcGIS Online page:

Refine the search results by going to Filters on the lefthand side of the page:

clicking on Layers:

then Layer Files:

Select your dataset of interest and click the Download button:

